mcgl-launcher-online(-x86).run заменить на файл "mcglrun", файл в архиве
2013-09-15 38
Установка игры на Linux (Ubuntu)
Необходимое ПО
Для работоспособности игры необходимо следующее ПО:
 QT4 или выше
QT4 или выше
Способ установки для Ubuntu 13:
Примечание: В Ubuntu 16.04 дополнительно может потребоваться установка пакета "libqtwebkit4". Для его установки повторите все 3 пункта выше.
 Пример в картинке
Пример в картинке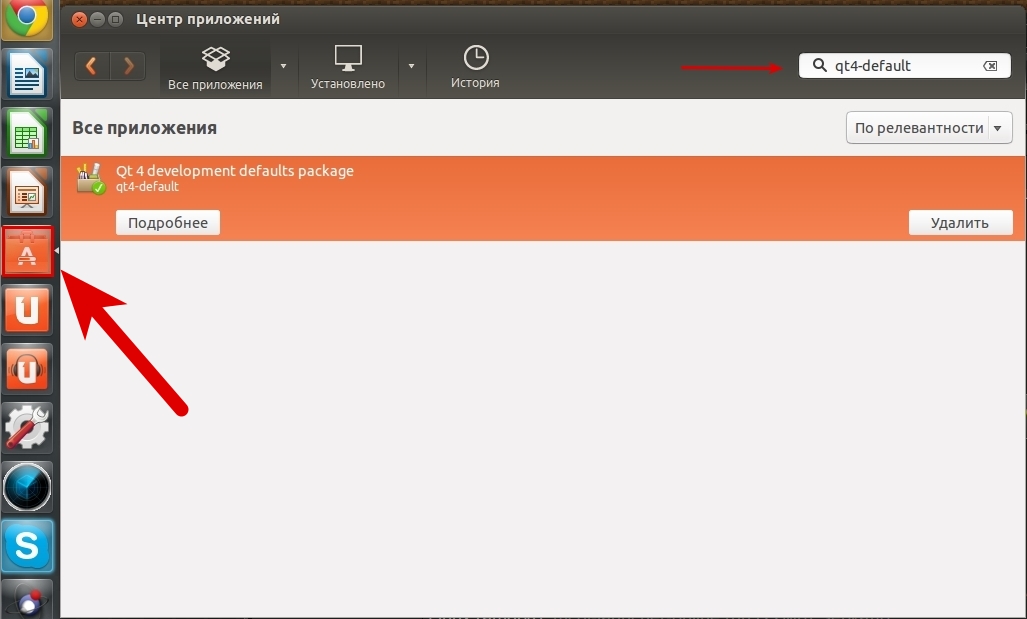
Способ установки через консоль
Нажмите Ctrl+Alt+T и наберите в консоль:
Система попросит ввести пароль администратора, если тот был установлен.
 Java6 или выше
Java6 или выше
Способ установки Java для Ubuntu:
Откройте консоль Ctrl+Alt+T;
Если у вас установлен Java Open JDK - Удалите, командой:
Добавьте репозиторий "ppa:webupd8team/java". Либо через консоль, либо в "Программы и обновления":
Установите нужную версию Java (Для выбора другой версии, поменяйте слово "java7" на "java6" или "java8"):
Если вы установили сразу несколько версий java, то для выбора java по умолчанию пропишите следующую команду(Для выбора другой версии, поменяйте слово "java7" на "java6" или "java8"):
Способ установки для Ubuntu 13:
- Открыть центр приложения;
- В поисковой строке написать "qt4-default";
- Нажать кнопку "Установить".
Примечание: В Ubuntu 16.04 дополнительно может потребоваться установка пакета "libqtwebkit4". Для его установки повторите все 3 пункта выше.
Способ установки через консоль
Нажмите Ctrl+Alt+T и наберите в консоль:
sudo apt-get install qt4-default libqtwebkit4
Система попросит ввести пароль администратора, если тот был установлен.
Способ установки Java для Ubuntu:
Откройте консоль Ctrl+Alt+T;
Если у вас установлен Java Open JDK - Удалите, командой:
sudo apt-get remove openjdk*
Добавьте репозиторий "ppa:webupd8team/java". Либо через консоль, либо в "Программы и обновления":
sudo add-apt-repository ppa:webupd8team/java
sudo apt-get update
Установите нужную версию Java (Для выбора другой версии, поменяйте слово "java7" на "java6" или "java8"):
sudo apt-get install oracle-java7-installer
Если вы установили сразу несколько версий java, то для выбора java по умолчанию пропишите следующую команду(Для выбора другой версии, поменяйте слово "java7" на "java6" или "java8"):
sudo update-java-alternatives -s java-7-oracle
Установка и запуск игры
Установка и запуск игры в Ubuntu
 Установка игры без консоли
Установка игры без консоли
ВНИМАНИЕ!: если приложение говорит, что у вас не достаточно прав, то зайдите в параметры системы ››› пользователи ››› нажмите на кнопку "разблокировать".
 Скачайте установщик
Скачайте установщик Откройте папку со скаченным файлом, нажмите по файлу правой кнопкой мышки и выберите меню "свойства"
Откройте папку со скаченным файлом, нажмите по файлу правой кнопкой мышки и выберите меню "свойства"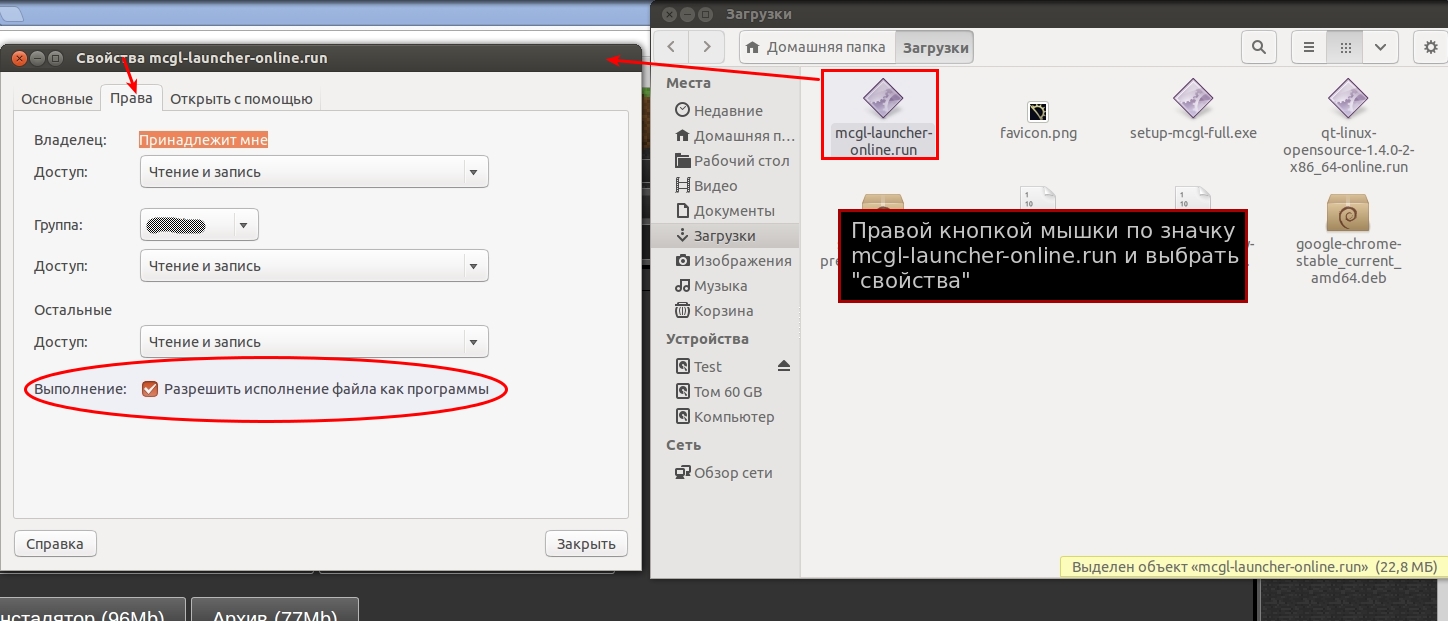
 Запустите скачанный установщик, как на картинке
Запустите скачанный установщик, как на картинке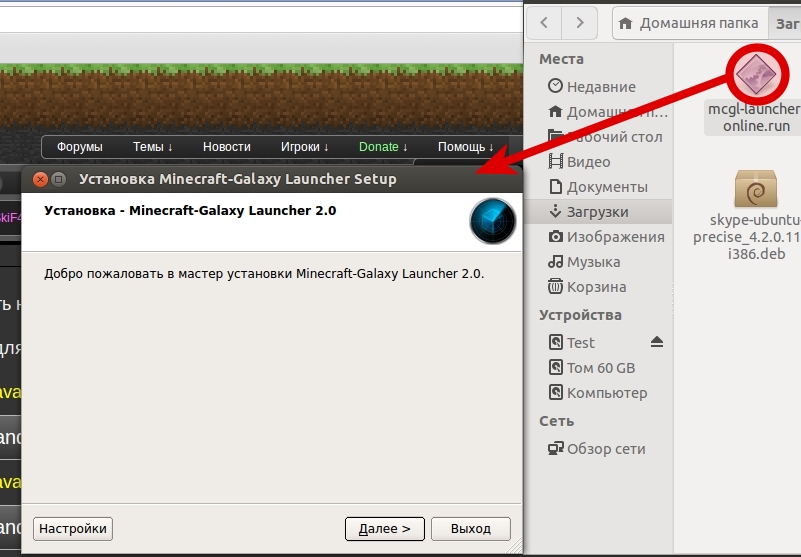
 Следуйте инструкции по установке. Поставьте галочку "Minecraft Launcher..."
Следуйте инструкции по установке. Поставьте галочку "Minecraft Launcher..."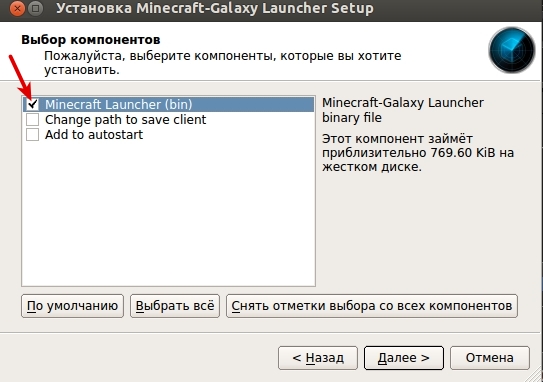
 Запустите лаунчер, дождитесь обновления файлов и можете приступать к игре.
Запустите лаунчер, дождитесь обновления файлов и можете приступать к игре.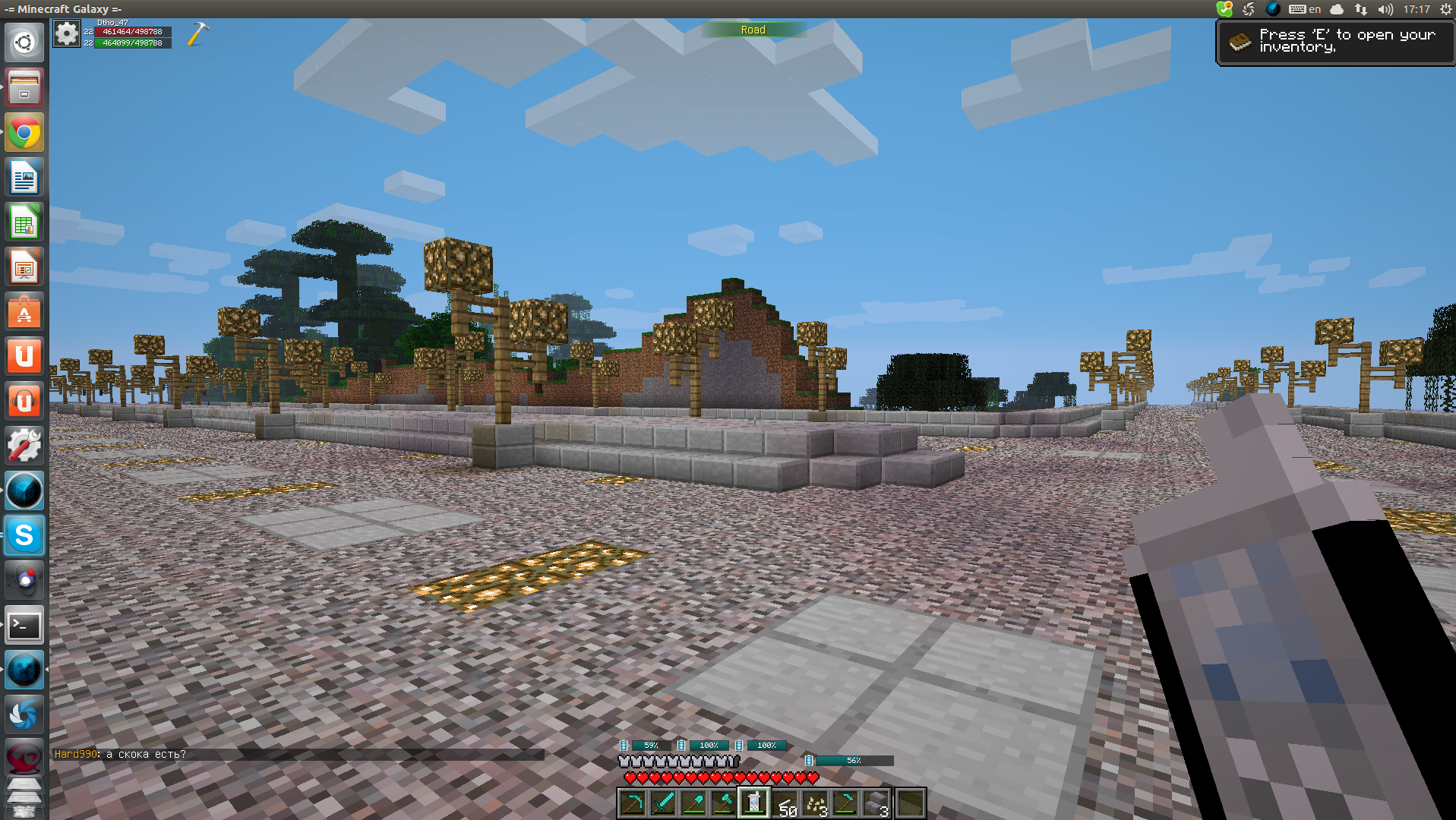 Если игра не запускается, нажмите на кнопку «Запуск с консолью». В случае невозможности решить проблему самостоятельно отправьте полученный лог в support.
Если игра не запускается, нажмите на кнопку «Запуск с консолью». В случае невозможности решить проблему самостоятельно отправьте полученный лог в support.
 Установка игры через консоль
Установка игры через консоль
 Скачайте установщик
Скачайте установщик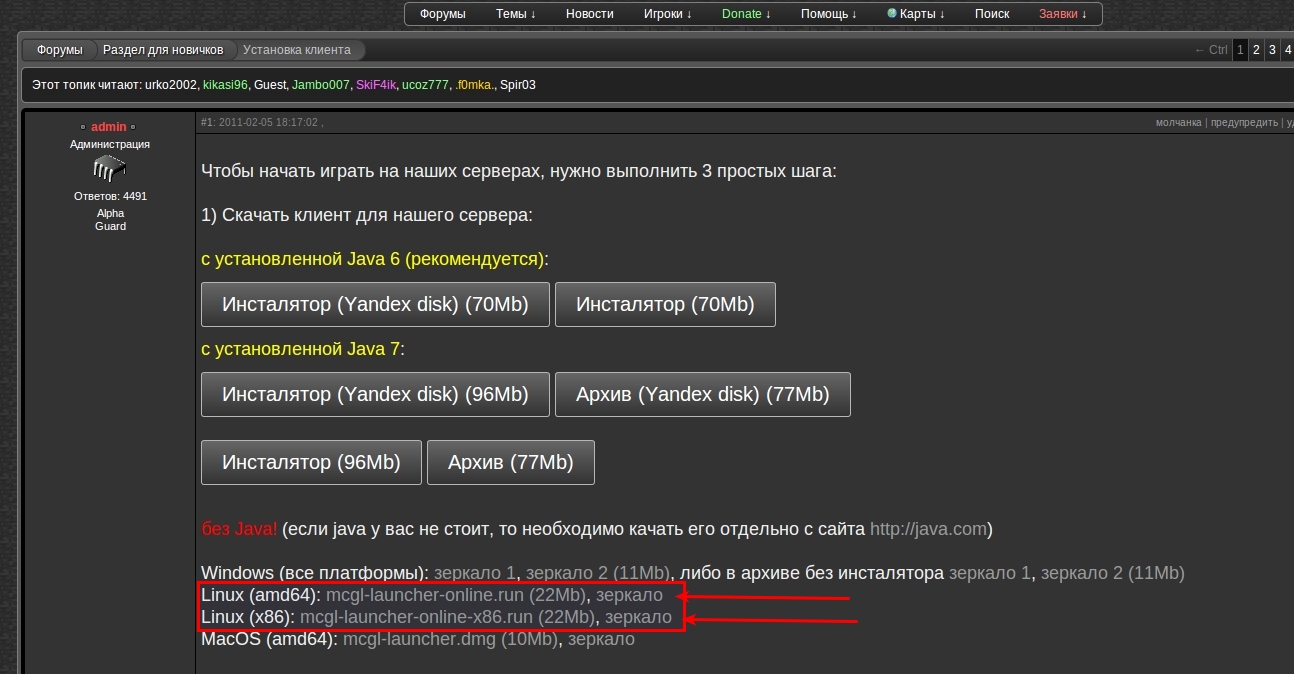
 Установите права на выполнения программы
Установите права на выполнения программы
Нажмите ctrl+alt+T.
ВНИМАНИЕ! "path_to_file" - путь до скачанного вами файла
Для х86 (32бит) операционной системы:
Для х64бит операционной системы:
 Запустите установщик через консоль
Запустите установщик через консоль
ВНИМАНИЕ! "path_to_file" - путь до скачанного вами файла
Для х86 (32бит) операционной системы:
Для х64бит операционной системы:
 Следуйте инструкции по установке. Поставьте галочку "Minecraft Launcher..."
Следуйте инструкции по установке. Поставьте галочку "Minecraft Launcher..."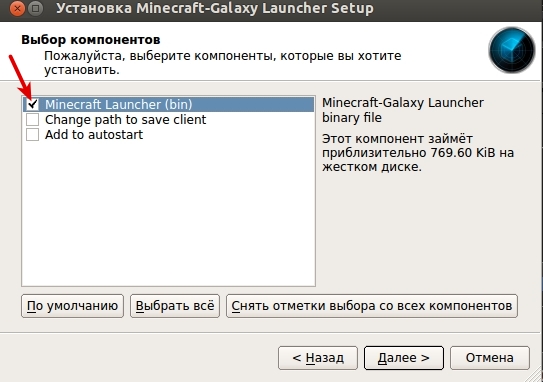
 Запустите лаунчер, дождитесь обновления файлов и можете приступать к игре.
Запустите лаунчер, дождитесь обновления файлов и можете приступать к игре.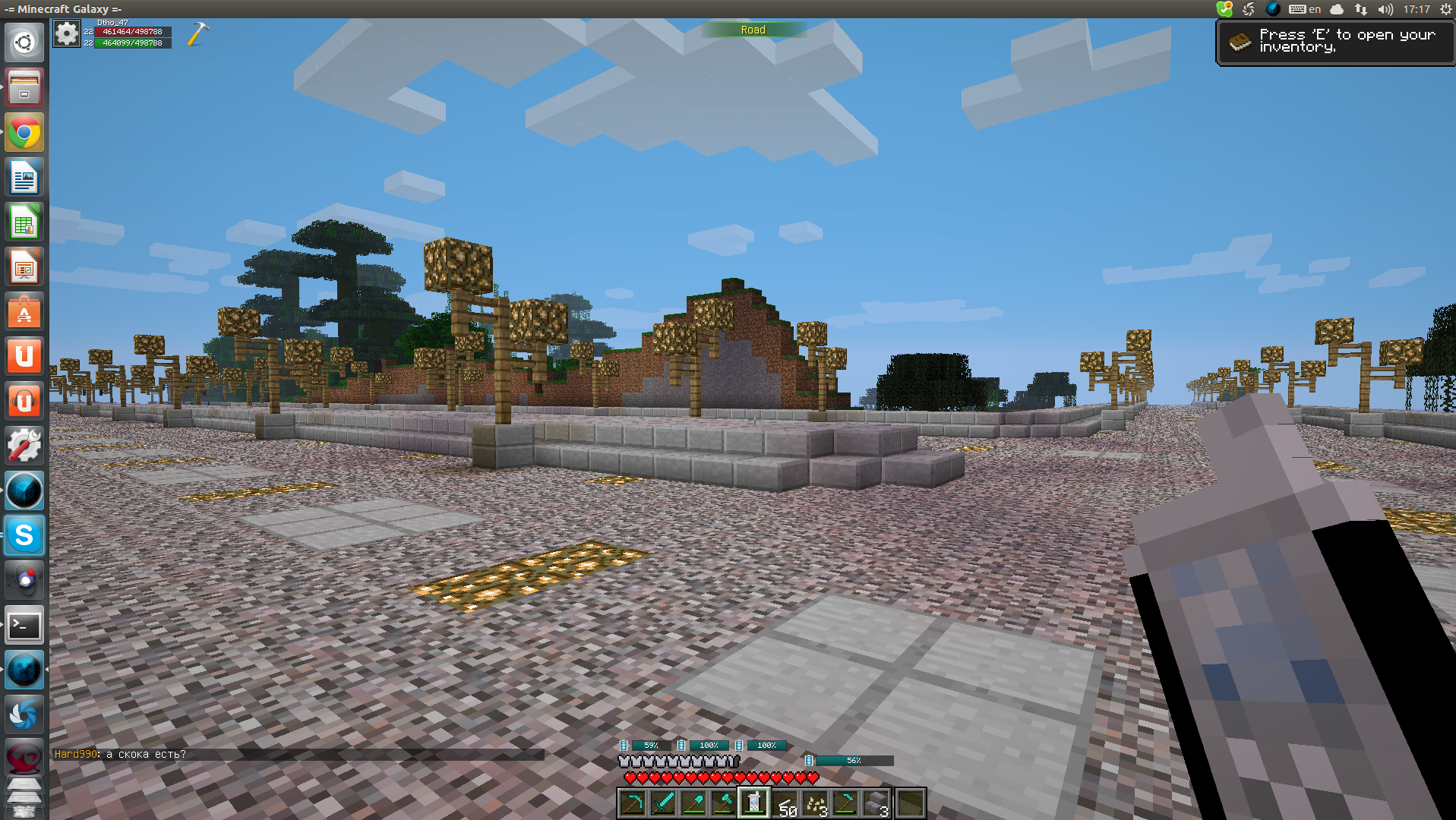 Если игра не запускается, нажмите на кнопку «Запуск с консолью». В случае невозможности решить проблему самостоятельно отправьте полученный лог в support.
Если игра не запускается, нажмите на кнопку «Запуск с консолью». В случае невозможности решить проблему самостоятельно отправьте полученный лог в support.
ВНИМАНИЕ!: если приложение говорит, что у вас не достаточно прав, то зайдите в параметры системы ››› пользователи ››› нажмите на кнопку "разблокировать".
Нажмите ctrl+alt+T.
ВНИМАНИЕ! "path_to_file" - путь до скачанного вами файла
Для х86 (32бит) операционной системы:
cd /path_to_file/ && chmod +x mcgl-launcher-online-x86.run
cd /path_to_file/ && chmod +x mcgl-launcher-online.run
ВНИМАНИЕ! "path_to_file" - путь до скачанного вами файла
Для х86 (32бит) операционной системы:
cd /path_to_file/ && ./mcgl-launcher-online-x86.run
cd /path_to_file/ && ./mcgl-launcher-online.run
Если вы видите ошибку
Could not fetch a valid version of Updates.xml from repository: http://minecraft-galaxy.ru/rep/mcrun/. Error: error occurred while parsing reference- После запуска лаунчера открываем настройки через кнопку "Settings" в левом нижнем углу
- Переходим во вкладку "Repositories" и снимаем галочку со стандартного репозитория в ветке "Default repositories".
- Открываем ветку "User defined repositories" и добавляем новую ссылку в качестве репозитория через кнопку "Add" снизу.
- В появившемся поле вписываем "http://f1.mcgl.ru/mcrun/" без кавычек и нажимаем OK
- Теперь можно продолжить установку
BB-code статьи для вставки
Всего комментариев: 1
Oresheck2018-09-28 20:35:30
цитата
 Достижения
Достижения Биржа
Биржа 
 Поиск
Поиск Твинки
Твинки Друзья
Друзья Администрация
Администрация